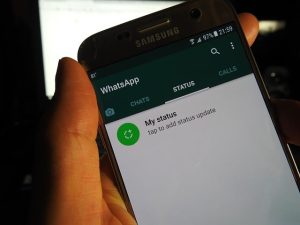How to Know Google Chrome Tab that’s Taking More RAM Memory
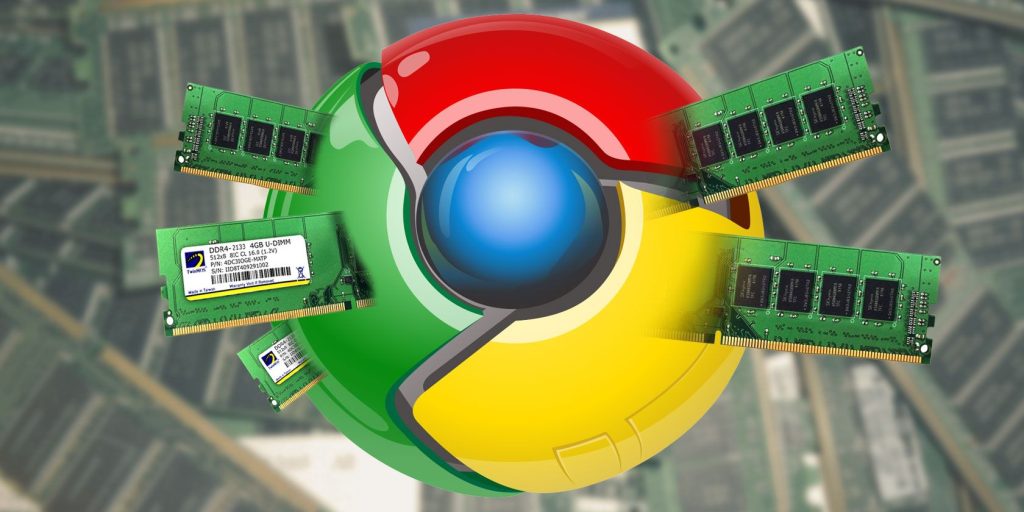
Which page is hogging more RAM?
To newbies in internet surfing who ask, What is Google Chrome and what is it used for?
It’s an internet browsing application that’s developed by the internet giant, Google inc.
It is different from Firefox, Safari, and internet explorer in many ways and it’s not the same with Google, which is the search engine.
There are pros and cons of using Google chrome web browser on your phone; talking of privacy security, plugins, and extensions, its pin tab, ‘about memory’ feature, task manager among others are the best features of Google Chrome, however, there are disadvantages also.
Google chrome is known for high computer memory usage and thereby the need to know how one can make it use less memory.
Chrome has been considered the top web browser with too much PC RAM usage which is one of the reasons your computer can start running slow, make the command less responding and causing the internet to be slow suddenly.
The tab can even freeze up or hang.
Why does chrome use so much memory and what should you do to reduce the memory usage and increase your computer CPU to optimize the responding speed and performance.
Web Browser
Whenever the computer has used up more than 70% of the RAM capacity, then, it becomes a problem and the system will start disappointing you.
However, there’s a method to check and know the page that is taking much of your computer RAM in Google chrome, and to know this, you go to the Chrome Task Manager. (You need these diagnostic tools to speed up your computer also)
Chrome Task Manager
Chrome Task Manager is a built-in feature of the browser to track how web pages are hogging your computer resources, especially the memory and CPU, and to also close tabs you’re not working on again.
Google Chrome task manager is similar in functions to the typical Windows where you can see how much RAM each web page is consuming, extension, or programs running because you’ve visited the page and the tab is still on.
Some programs you’ve installed and run in the background, especially antivirus software and scanner apps that can be running 24/7, taking up the memory space quickly.
Once you launch the chrome browser, right-click on the tab bar to open the Task Manager or make it faster, using keyboard shortcuts.
Press SHIFT and ESC if your computer is Windows or Linux-based. If your PC is Mac-based, you can’t use the shortcuts but can follow the steps as mentioned.
Now, click on the Options icon, click on more tools and click on the Task Manager option from the list and a new window will come up with the administrator.
Here, you can assess your activities, the web pages you’ve opened in each tab you open on the chrome browser, applications running on the background, subframes, extensions, and others.
In the administrator, you can view each page analysis and in the memory column, you will see how much each page has hogged the computer RAM.
You can also evaluate the CPU usage and data transferred from your internet connection.
You can click on the name of the site and select to see its impact on your computer, when you double click on the page, you get more information.
If you want to organize the web pages based on how much RAM is used, just click the memory box and you will see at a glance fewer and more pages.
Once you know the page that’s taking more RAM, click on it and select the End Process button that appears in the lower right part of your computer screen.
Also, if you want to close multiple web pages at a time, you should first select them and end the process.