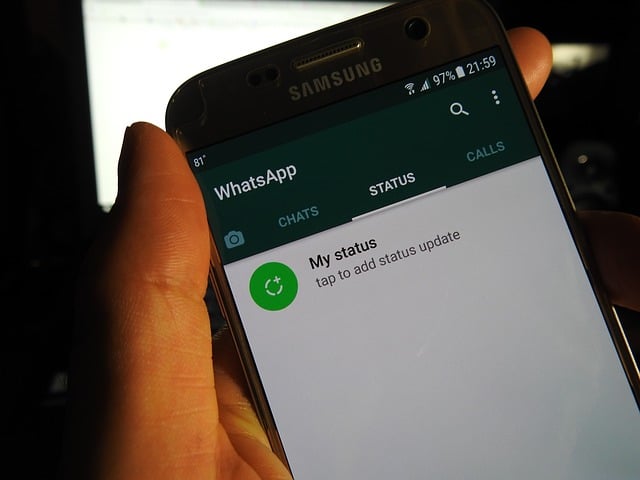3 Ways to Restore Windows Computer to Previous Date and Recover Image File
After we publish articles on the computer startup problems and booting problems, a reader asked me how he could restore his computer to an earlier date and I feel it’s important to talk about it.
To restore Windows from boot is easier in the latest versions of Windows OS like the Windows 10 since this is done automatically in most times but there are times your computer may be corrupted with virus, hard drive not booting in BIOS, not uninstalling programs appropriately leaving some properties of the program on your PC and mistakenly deleting some core components of the Windows and others.
If you’re trying to adjust the computer system (running on Windows 10) settings, install or delete any application, restore point would be created and there’s no need to do it manually again.
However, you can still reffer back to a particular restore point of time. Note that new software you install after the creation of restore point will be removed and updates made will be reversed.
To get your pc to recover back to a certain date, you need to create a restore point, use system image file or download system restore software for windows to help creating the system image backup file which can be helpful while trying to restore your computer to an earlier time.
There are powerful softwares like ImageX, CloneZilla( working on both Windows, Linux and Mac), DriveImageXML, Single Click Restore Point (SCRP), System Restore Explorer, System Restore Manager, Quick Restore Maker and many more good softwares downloadable free online.
Now you can proceed with system restore once you’ve the backup. Basically, you can do this right from the operating system or in the safe mode if computer can’t boot into Windows.
Creating a System Restore Point
Creating a system point is essential before adjusting the system file so that you can revert the process if you make mistake.
Point your cursor to the start menu search box and Search system restore and tap Create a restore point. This will open the computer System Properties dialog and you can just click the System Protection tab.
Once you’re on the page, click Configure (under the Protection system) to manage your restore points.
Click Turn on system protection option and press OK.
Now, go back to the System Protection tab and tap the Create button to create new restore point, enter the description or title that’ll make you understand the reason you’re creating it and computer will automatically add date and time to it; and now click Create Button
To Restore your Computer to Earlier Date
If there’s no problem with Windows booting up, go to the System Protection tab, click System Restore button to start Windows 10 system restore. (Note: Your laptop should be well charged and you should not interrupt the system restore process once it starts.)
Now, choose the restore point from the list you may have or just the one you’ve just created (scanning for affected programs is optional but you can still do it so that you see the list of programs and drivers that will deleted or uninstalled for choosing that specific restore point) and click Next to confirm your action and you click Finish.
The restore point process starts and Windows will now revert the previous restore point. To have full effect, you can restart the computer and you’re done.
Computer can’t boot Windows
If your PC can’t boot Windows, you can use installation disc to boot into Windows Recovery Environment (WinRE) and then go to Choose an option > Troubleshoot > Advanced options > System Restore to restore Windows 10 to an earlier date as explained above.
To Restore Computer to Earlier Date Windows 10 with System Image File
If you’d want to use software to create system image backup in order to restore computer to the previous date, kindly bear in mind that the process differ with one software to another and we’d have to talk about each software independently in our next publishing on this subject.