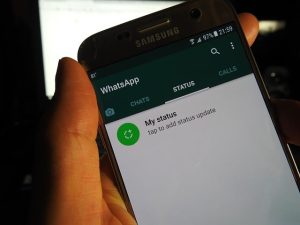How to Connect TV to iPhone, iPad, Mac PC
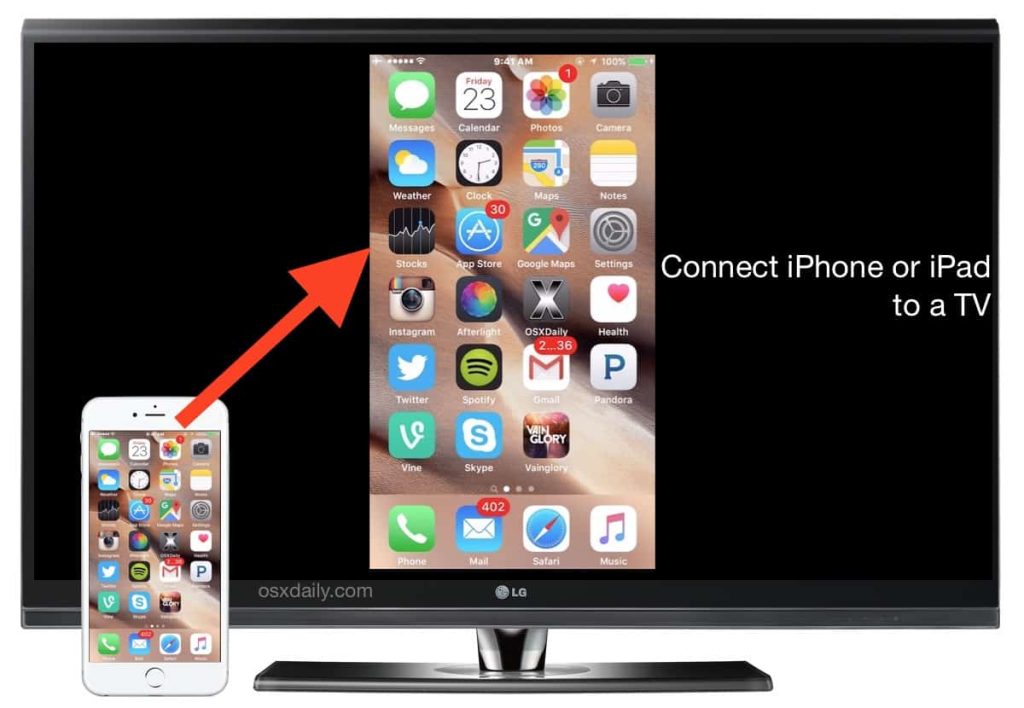
After we published how you can connect your smart TV to a computer CPU or laptop, we realize there’s a need to talk about the problems that are usually encountered while trying to hook the PC and TV and the solutions to the problems when you’re using cable or wireless for connection.
HDTVs are mostly used to screen mirror PC monitor.
If you hook up your laptop with your HD TV properly, you would have high-quality transmission of your pictures, music, and videos.
You can also connect, and stream your games on your TV with the full display when playing it.
With the soundbar or an AV receiver with a few speakers, playing Games and videos are always awesome.
If you’re not using a very large monitor but with a 20+ inch or less portable computer screen, you can double the size of your smart TV to have a full display.
Connecting TV With Airplay, Chromecast, Widi, and Miracast
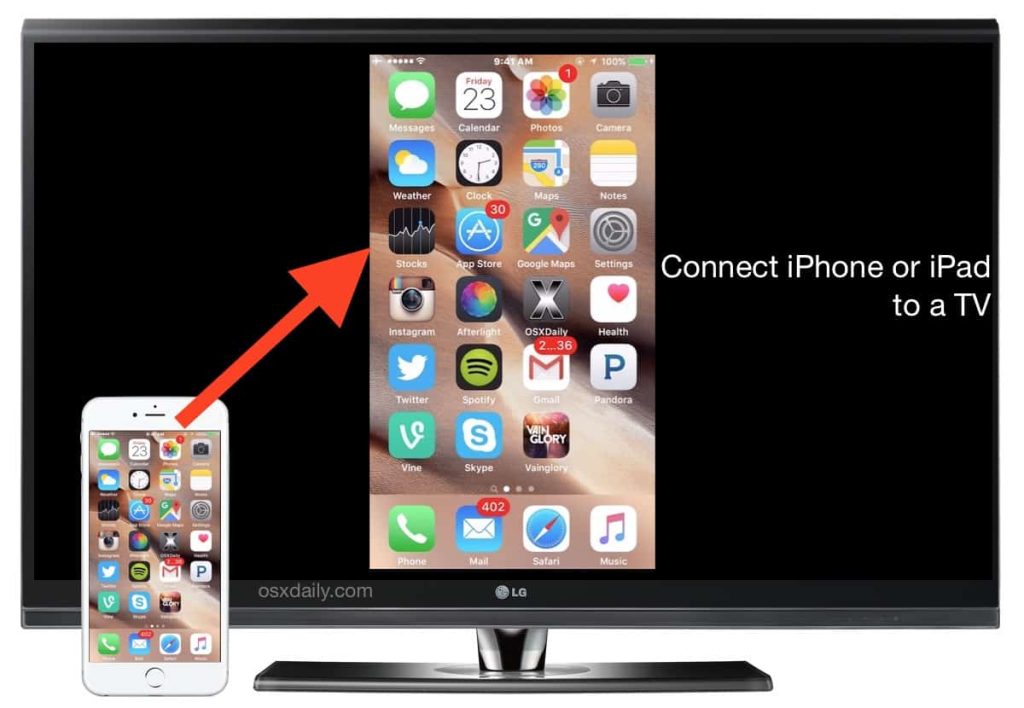
There are some competing standards; Together, you can mirror the contents on your PC screen and the sound to SMART TV over the local network.
However, both the laptop and your TV must support the respective standard for a connection to occur.
It’s important to know that, there may be some differences depending on the computer system and the OS version as well as video quality, in terms of resolution and high definition of the output.
Airplay is a core part of macOS and iOS (iPhone, iPad, etc.). As a receiver on the TV set, Apple sees the in-house streaming client, AppleTV.
There are also airplay windows to apple tv applications but most times, they are not reliable.
Chromecast
Airplay is limited to FullHD Video (1080p) and stereo sound
Chromecast requires Google’s browser, Chrome, to mirror the screen contents of your PC.
The reception on the TV works smoothly when you connect Google’s dongle-like Chromecast to the device.
Chromecast also supports ultra-High definition TVs.
Google Chromecast Ultra can streamline 4,000 videos, making it the exception among the recipients.
With airplay and AppleTV, Apple played a major role in the transfer of image and sound via WLAN.
Miracast
Intel WiDi has been discontinued but Instead of wireless transmission, Intel now favors the open standard Miracast.
Miracast has been a core part of Windows since the launch of version 8.1 but has been more developed with a series of improvements with Windows 10.
Miracast-compatible TVs show directly in Windows and can be selected as an output device.
For example, older TVs can be retrofitted via Microsoft’s wireless display adapter.
Miracast streams maximum in full HD videos with about 1080p resolution display with H.264 and with 5.1 channel digital audio.
It’s not in every standard connection you can have a stable and fast WLAN.
If the wireless network does not provide sufficient power, the image may collapse and connection failure may also occur.
At least, you should connect your TV to the network by cable to minimize interruption in the connection.
Connecting HDTV with HDMI, DVI, and VGA cable
The fastest and cheapest solution is the connection of PC and TV with an HDMI cable.
Most of the SMART TVs built in the past few years have a corresponding connection outlets, which makes mirroring the PC easy and swiftly done.
When selecting the DVI, HDMI, or VGA cable, you must generally consider the following:
1. The cable should be long enough, depending on the proximity of the two devices, and well packed; not rolled on the floor to ensure safety at home.
2. On your laptop, you may have the mini-HDMI or micro-HDMI which are other versions of HDMI. Buy a cable that matches the jacks on the TV and PC.
3. The HDMI standard is usually improved. For classic full-HD television, HDMI in version 1.4 and a cable specified for this or a newer HDMI version is okay.
However, If you’re using Ultra HDTV and your PC can transfer the picture very well, you should be getting HDMI 2.0 and higher or follow the suggestion and specs of both the PC and TV manufacturer.
4. Cables per meter from notable brands usually cost much more, for sure, than brands that are not famous.
However, in most cases, the surcharge is not worthwhile as the companies only sell their fame.
If you can just get any good and durable HDMI cable, or an electronic engineer, you can wire your cable yourself, you’ve just set the ball rolling streamlining images, music, and videos on your TV screen in just a go.
HDMI Cable
HDMI cable is in different types and variations; in Type A, you have both the mini-HDMI and micro-HDMI, so, whenever you’re buying your cable, ensure the jack is connected to your PC and TV.
Some Common Problems/Challenges Experienced
If your PC is not having the HDMI output and only work with DVI
What you should do here is to get a DVI to HDMI cable and you’re good to go but it’s important to know that, not all graphics cards can transmit sound through the DVI output; this makes your laptop brand and specification another factor.
To overcome this, you’ll need another cable for the audio transmission. This additional cost is more worthwhile than buying a new PC because of this.
This cable is much needed if you don’t want to use DVI and HDMI to avoid the old VGA connector.
Here you can also check if your TV still has a corresponding input.
The audio output on your laptop is usually based on a 3.5 mm jack; check your TV and you’ll find either the same jack or a red and white RCA Jack.
Conclusion
If you’re not able to use the HDMI cable, you can as well work with an HDMI-over-wireless solution, such as the Celexon WHD30M, whereby the HDMI signal is transmitted at maximum high definition via radio.
We’ve noted that things work very well if both the laptop and TV are not far from each other so that the signal can be easily received.