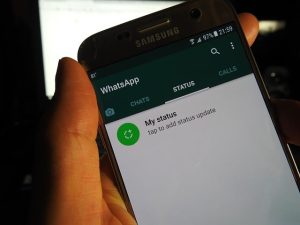Computer Screen Won’t Turn On? This is How to Fix
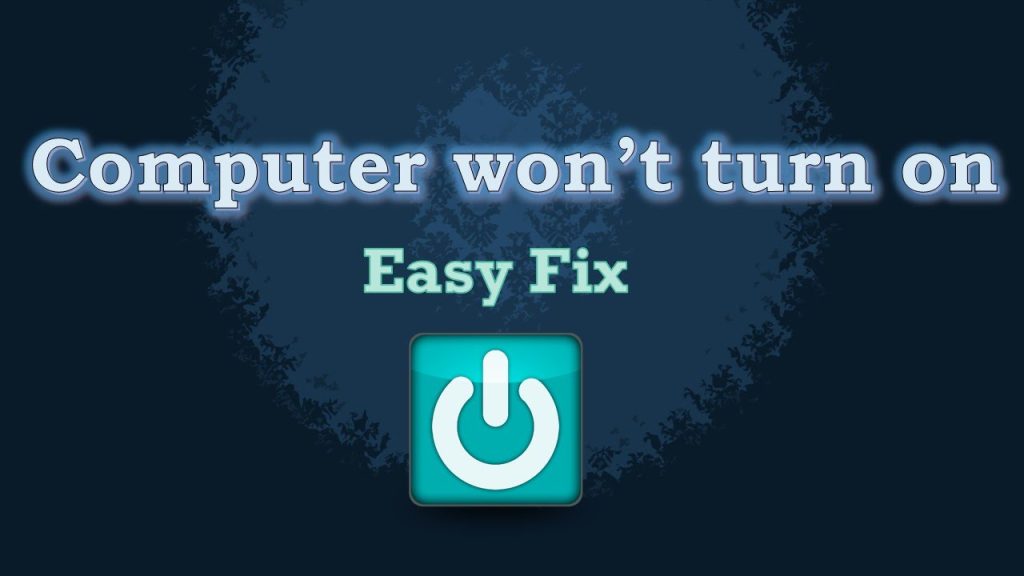
There’s no tech product that’s flawless and any product, including your computer, can develop defects.
We’ve received some mails as regards the reason(s) why a computer won’t turn on at all or charge even when plugged in or the PC may power on but the screen rather stays black with nothing showing and won’t boot up.
In some cases, the computer turns on and then off immediately by itself and this power-on-shut-down situation keeps happening repeatedly with no display until you decide to shut it off out of frustration.
Let’s discuss each of these ugly conditions
Power Problem & How to Fix It
If your laptop can’t turn on at all, it’s much likely there’s a problem with the power supply system of the computer. It can be due to the exposure to natural elements such as water, temperature, etc
If you tap the computer power button and there’s no sign of the fan working, the system is not booting up, the platter is not making any sound, it’s likely that you’ve not plugged the wire into the socket very well or the cable is loose and not well fixed.
This is simply a power supply problem and without talking much, you would know that the problem is actually not from the computer by testing with alternative power source and connector.
Software Problem & How to Fix It
If you’re sure the problem is not from the power supply, a computer has power but the PC won’t turn on, it may be software or hardware problem.
Sometimes, as experienced before on HP, Dell, Asus, and Lenovo, the motherboard power light would turn on and the system would not start. Even if it starts in some cases, computer programs may not be responding.
Sometimes, a new application you’ve just installed may not be compatible with your computer, so, if you install any app recently and you’ve not restarted your computer since then, it may be the latest software that’s affecting the CPU of the system.
The computer will not be able to start Windows normally, the Windows may not boot in normal mode but rather booting in safe mode and in severe cases, it won’t even boot in safe mode or in any mode. (common to Windows 7, 10 and XP)
In some computers, this problem can easily be detected as the affected computer would come up with the blue screen on startup when the PC’s BIOS tries to boot your OS from other sources rather than the main hard drive.
(Note: you need to be sure if it’s not Blue Screen of Death- BSOD as you need error codes to stop this)
This is another minor issue since the computer is working well, only that you have a software program that conflicts with your computer ‘make-up’.
Using the Windows Repair Tool
Try to use the Windows repair Tool and change the boot order. To do this if your laptop has the home boot menu, press the F11 or F12 key in order to choose another hardware device like a CD or USB drive.
( You can also use the bootrec command prompt, especially if you want to fix MBR without any CD or DVD and we’ll discuss in another page)
How to Change Boot Order (BIOS)
Your laptop can as well pop up a message to click the Delete, F1, F2, ESC keys or combination of Ctrl+Alt+Escape to access the BIOS and change the boot order as the BIOS keys are not the same across all computer brands and models.
How to Change Boot Order without BIOS
If higher Windows OS versions like 8 and 10 are pre-installed on your PC or the or/and the computer is using UEFI firmware, don’t worry as you can also change the boot order without BIOS and also change UEFI boot priority order.
Press down the ‘SHIFT’ key and click ‘Restart’ and select the ‘Use a device’ menu to select the device you want to boot the PC from.
Once you reboot and select a proper boot device, you can now select and use the Repair Tool to scan your PC and detect the problems with your files.
You can also access the Repair Tool from boot media and a Windows installation disc.
To launch the inbuilt Repair Software manually, find the ‘Advanced Boot Menu’ and select ‘Troubleshoot’, go to ‘ ‘Advanced Options’ and click the Start-up Repair and provide your login details which will be requested and the computer will automatically try to repair the program causing the problem.
However, if Windows startup repair is not working or taking forever, it means you can’t repair it automatically, you can still start your PC in the Windows safe mode (most applicable in Windows 7, Vista and XP).
Power on your laptop and tap the F8 key on your keyboard repeatedly to see your system hardware info and to enable it to run a quick memory test. After the test, the “Advanced Boot Option ” will appear on your screen and you can continue from the previous step.
If you’re not able to use the Startup Repair Tool when you’re having booting problems which is caused by the non-compatible program.
You can create a recovery disc by burning compact disc (CD), DVD or USB drive and if you’re not having any of these recovery discs, you can use one from another PC running the same OS version of your Windows.
If you backup your computer frequently, you can reinstalled your programs from the last backup before you install new programs that are suspected to have caused the problem.
This is another option before you’d consider telling a computer engineer.
To handle things properly, you may consider a computer geek if you’re not one, most especially in restoring your files from backup.