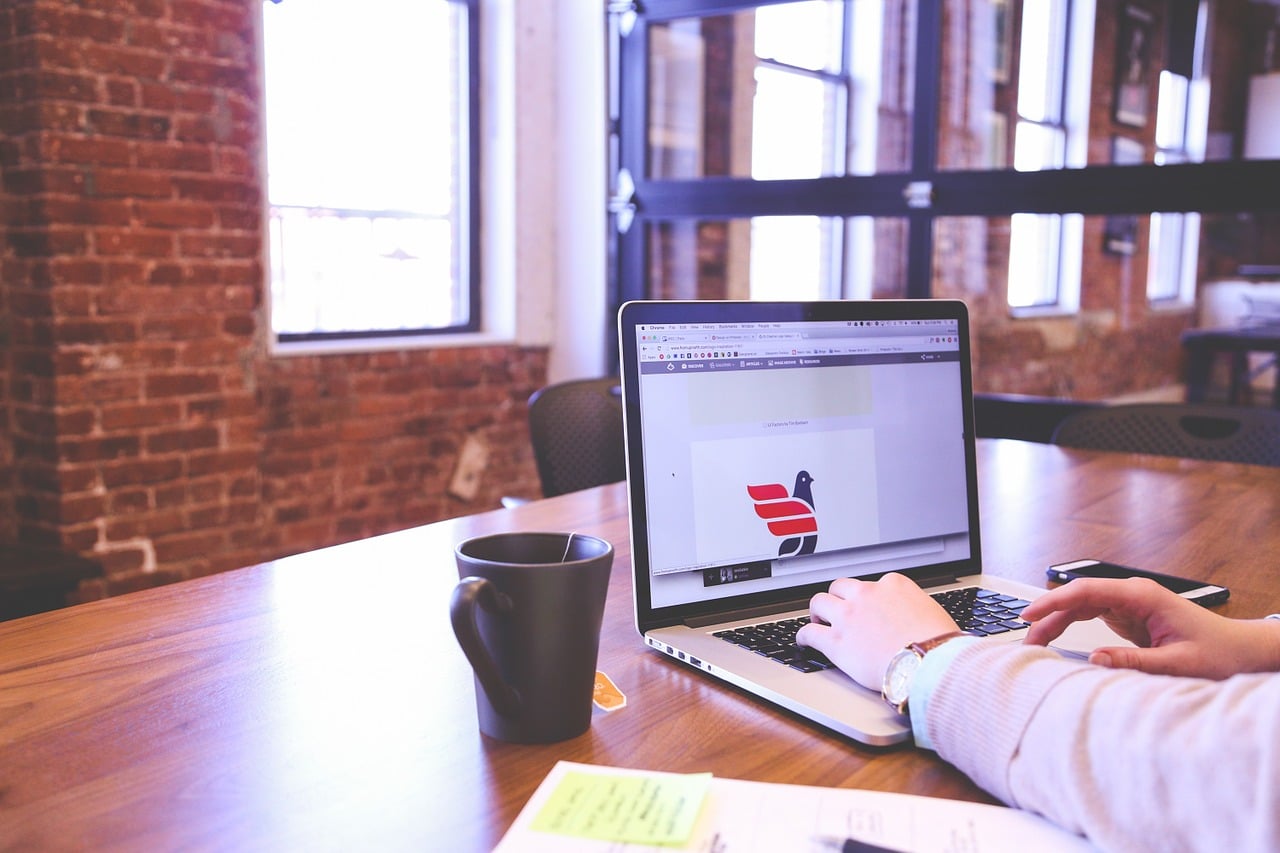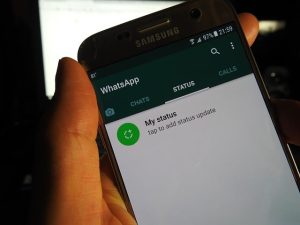How to Rotate your Laptop Screen to Normal – All Methods
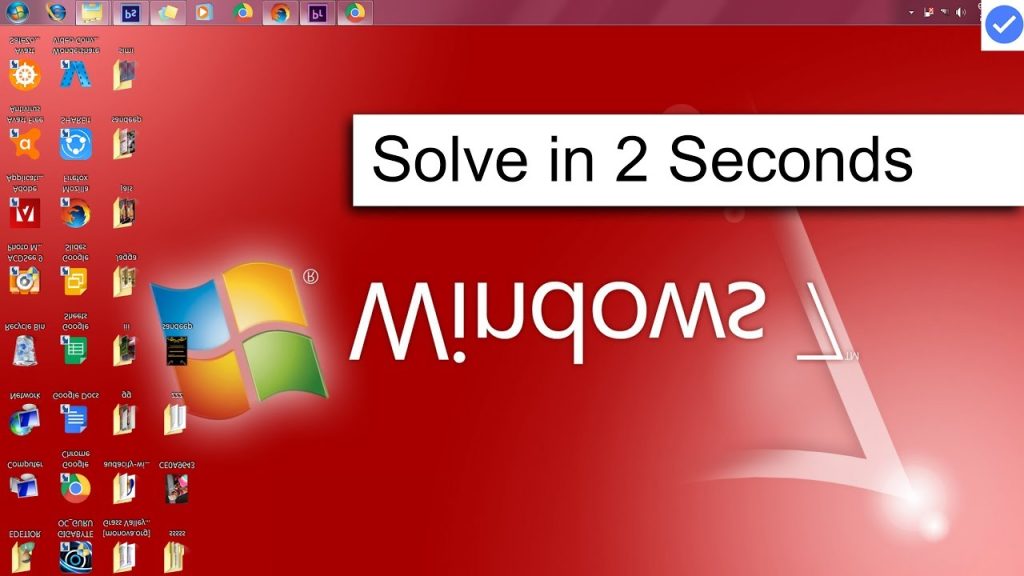
Some of us can not do without our computer daily and we always face one challenge or the other.
There are different common computer problems and there are ways to fix them, either on hardware, software, screen, keyboards, and many others, there are remedies for minor computer problems.
One of the problems is when your computer or Laptop screen suddenly changes, turn upside down, sideways, or slight degree
Do you wonder how you can just make the screen rotate back to normal size and dimension?
Firstly, what do you think is the cause of Change on your computer screen?
Most times, the monitor screen turns horizontally or to some degrees just because you press the keyboard shortcuts without knowing or someone accidentally or knowingly does that to scare you.
If you’re using Dell, Mac, Chromebook, HP computer, or other products on Windows OS, either with Windows 7,8, 10, XP, here is how to do it with keyboard shortcuts
Depending on the computer graphics card model and the brand, there are different ways you can do this.
You can use your keyboard on a Windows-powered PC screen or from the computer settings.
If your computer is having the Intel graphics card, you can use the following keyword shortcuts.
They are also the most common keyboard shortcuts for rotating the computer monitor screen.
Click and hold the CTRL + the down arrow key (CTRL+ ↓) to turn the screen to portrait
Click and hold the Ctrl+ the Alt key and the down arrow key to Flip the computer screen upside down.
Click and hold the Ctrl+ the Alt key and the right side arrow (→) key to Rotate the screen 90° to the right.
Click and hold the Ctrl+ the Alt key and the left side arrow (←) key to flip the laptop scree to 90° to the left.
Click and hold the Ctrl+ the Alt key and the up arrow (⇑) key to Return the PC screen to the normal and landscape position.
Wait a minute, have you tried the keyboard shortcuts and it has worked?
You need to go back to the computer settings to know if the screen rotation option is enabled.
In the first place, your screen shouldn’t have turned upside down or sideways if the settings are not enabled.
Someone might have done this, try to confirm the settings first as many computer users complain that the shortcut keys do not work in turning the monitor screen back to normal.
Before we proceed to other methods, go to your control panel,
The settings tab
⇓
Advanced settings
⇓
Intel Graphics Media Accelerator Driver
⇓
Graphic properties
⇓
Select and Enable Rotation
and
Apply
After you’ve enabled the rotation of the computer screen and the keyboard shortcuts can not bring the screen back to landscape, you need to check the graphics card of your computer system.
There are tools for the lookup and, to get the serial number.
How to Fix the Screen of your computer when it’s Upside Down on Settings
Alternatively, you can rotate your PC screen on the Display Settings Menu in Windows 7 and Windows 8 If your graphics card does not have the option “rotate” in the settings.
Step 1: Right-click on the Desktop and select Screen Resolution or Graphics Properties.
Step 2: Click the Display Settings and personalize your computer monitor screen.
Here, you can change the font size, adjust brightness, and screen orientation. You will see options like
- Portrait
- Landscape
- Landscape flipped and
- Portrait Flipped
Step 3: Choose the Landscape option and click Apply to correct the upside down and sideways of the screen.
The rotation of the screen depends on your graphics card and the card drivers.
If the drivers are outdated, it may have this and also, if the graphics card drivers mask the OS rotation control, the Windows-based computer may not work despite changes in the settings.
How to check your Computer graphics card
Press ⊞ Win+ R and type dxdiag and the DirectX Diagnostic Tool will open up.
Click the Display tab and check if you’re having the NVIDIA card installed or it’s the AMD/ATI card that’s installed on your system.
After you’ve known your graphics card, you can now turn your computer screen with either NVIDIA card or AMD.
How to Rotate Computer Screen with NVIDIA Card
For NVIDIA, go to its Control panel by right-clicking on your PC desktop, click the Display tab and select “Rotate display”
Select the display that you want to rotate and choose the screen orientation of your preference.
How to Turn PC Screen with AMD Card
In another way, if you’re having AMD/ATI graphics card on your system, you can use Control Center to turn the laptop screen to the landscape mode.
Simply Right click on computer desktop screen and select “Catalyst Control Center”. Once you’re there, Go to ” Common Display Tasks” and select “Rotate Desktop
If you’re having challenges with this method and other methods, you may need to update the computer drivers by getting a computer engineer to help to check your PC