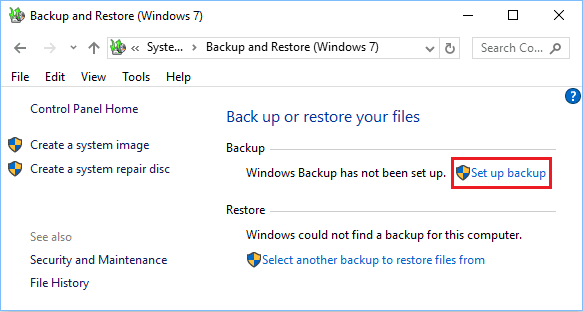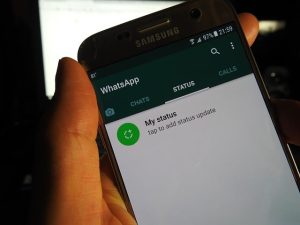How to Backup & Restore Files on Windows System 7, 8 &10
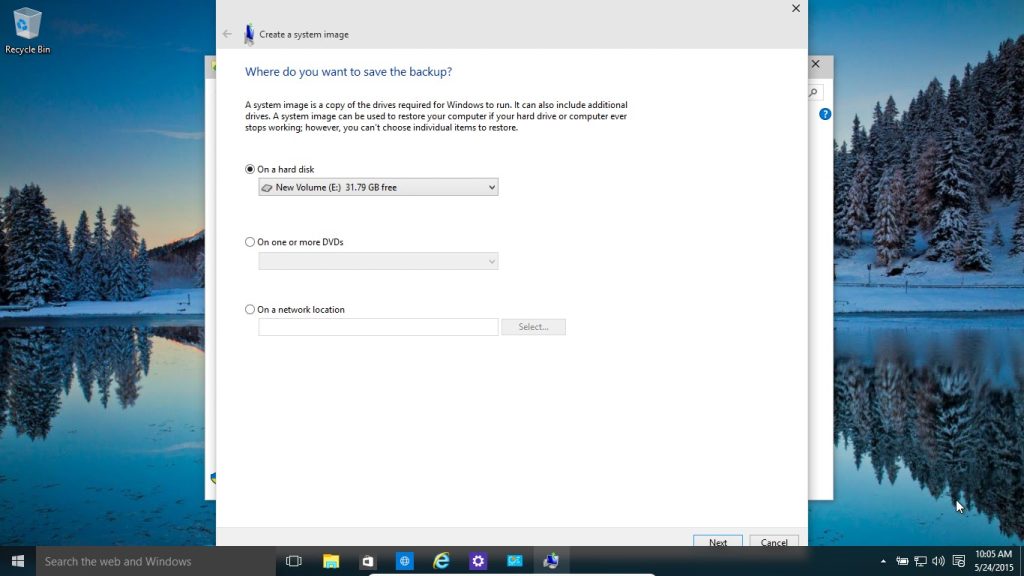
Bit-by-bit copies can be performed on Windows 7, 8.1, and Windows 10 operating systems.
This tool makes it easy for the user to include all the latest personal files, applications and everything in the Computer.
What is a System image?
A system image is basically a bit-by-bit backup which translates into an exact copy of the state of your PC, which can be very useful in case a failure is recorded or any other error that limits your access to the system.
The backups are important because it includes everything from the installation of the operating system as its configuration, installed programs, current Windows applications and if you prefer, our files pictures and personal videos.
Remember that, when you make a backup, you can only restore the entire computer to full.
It is important that you make copies other than the important files of your PC and you can count on them at any time, so you have to restore the computer.
To make a backup, you must have one of the following tools, a USB, an external hard drive, or a new DVDs, and it is very important to make sure you have enough space to start, everything depends on the weight of your files and what you have stored on your computer.
Steps to create a Windows backup
Connect the unit and start the wizard, remember that you can use a USB drive, an external hard drive or DVDs until they add up the total space that your computer currently occupies.
Once you have connected the computer, simply access the Windows Control Panel.
Once you’re there, find the option called “File History” This feature allows you to make automatic copies of certain files and folders.
What really interests us is the option that is located in the bottom left called “Backup image of the system”
Here, it will display a menu of options, it is possible to automate the process so that after choosing the unit where everything will be saved, it starts automatically with daily frequency, which will make it easy.
Create a system image
If you only want to create a backup or manually backed up, without configuring or automating future copies, click “Create a System image”, choose the storage unit you decided to use and that is already connected to our computer.
Now, you only have to click on next and in the confirmation to perform the backup, it will show everything that is going to be saved.
If at any time you need to use this copy to recover your computer after a serious problem, you must start the PC from a USB or DVD with the operating system you have and access the recovery options to manage to use your system.